Sharing internet dari laptop ke handphone bisa jadi solusinya, meskipun handphone tidak bisa tersambung ke WiFi milik kantor.
Caranya begini :
Dari laptop yang terkoneksi jaringan internet, buat koneksi wireless baru yang akan dipakai sebagai hotspot.
Jalankan program Command Prompt dengan priviledge Administrator. (klik kanan "Run as Administrator")

Ketik perintah : netsh wlan start hostednetwork

Kemudian akan muncul koneksi baru, cek pada program Network and Sharing Center. Control Panel - Network and Sharing Center

Sharing koneksi internet dari LAN ke wireless yang baru terbentuk pada Network Connection
klik kanan kemudian pilih Properties pada item LAN adapter (yang terhubung internet)

Aktifkan kedua opsi Internet Connection Sharing, kemudian pilih Wireless adapter yang terbentuk dari hosted network/koneksi wireless baru.

Misal, nama hotspot adalah "Hotspotku" dengan password "1234abcd"
ketik perintah berikut :
netsh wlan set hostednetwork ssid="Hotspotku"
netsh wlan set hostednetwork key="1234abcd"
kemudian start ulang dengan mengetik netsh wlan start hostednetwork

Nah, sekarang bisa dicoba sambung akses wifi tersebut dari handphone, laptop, atau perangkat lain yang memiliki wifi adapter.
Untuk mematikan akses wifi, ketik perintah
netsh wlan stop hostednetwork
Untuk melihat MAC Address perangkat apa saja yang terhubung, ketik perintah
netsh wlan show hosted network
Apabila ingin menghapus semua setting wifi yang terbuat, dapat dilakukan dengan menghapus registry. Ketik regedit pada program Run (Accessories - Run)
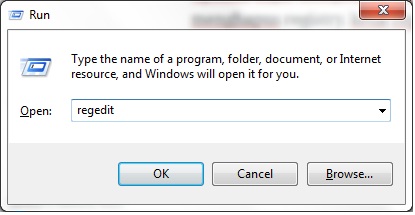
Hapus folder parameter HostedNetworkSetting,
HKEY_LOCAL_MACHINE - SYSTEM - CurrentControlSet - services - Wlansvc - Parameters - HostedNetworkSettings

kemudian restart laptop untuk melihat hasilnya.
Selamat mencoba.